Advanced Startup Options allow you to boot your computer in Safe Mode as well as other options listed below:
• Enable debugging
• Enable boot logging
• Enable low-resolution video
• Enable Safe Mode
• Enable Safe Mode with Networking
• Enable Safe Mode with Command Prompt
• Disable driver signature enforcement
• Disable early launch anti-malware protection
• Disable automatic restart after failure
To access the Advanced Startup Options, perform the following:
1. While on the Start screen type “Advanced Startup”. 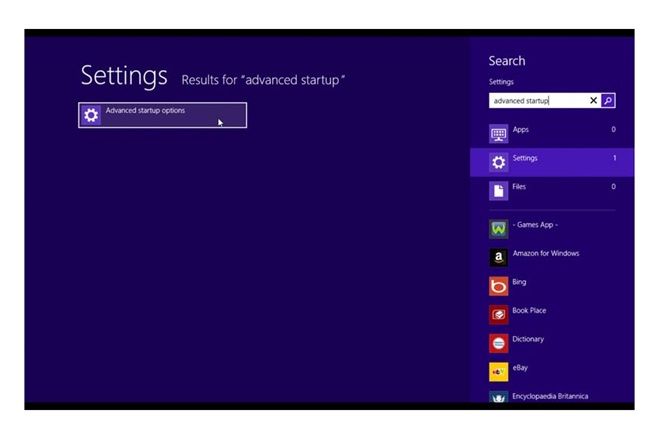
2. Under “Settings” select “Advanced Startup Options”.
3. Under the “General” menu item, scroll to the bottom.
4. Under “Advanced Startup” click “Restart Now” button.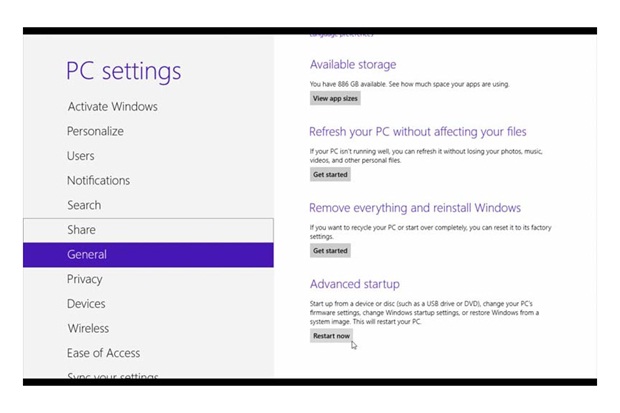
5. When the “Choose an Option” screen appears, select “Troubleshoot”.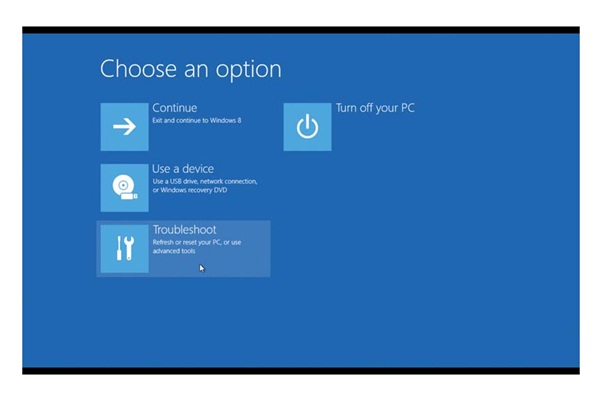
6. In the Troubleshoot menu select “Advanced Options”.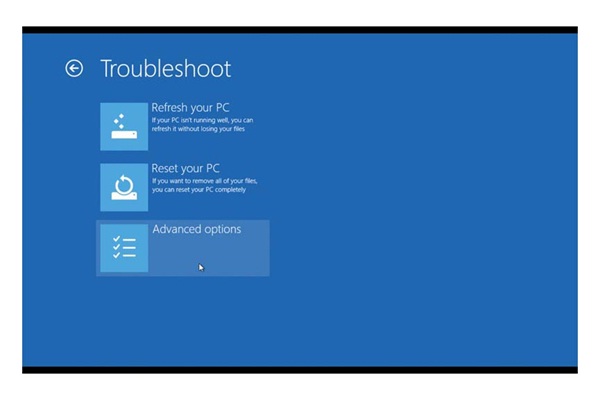
7. In the Advanced Options menu select “Startup Settings”.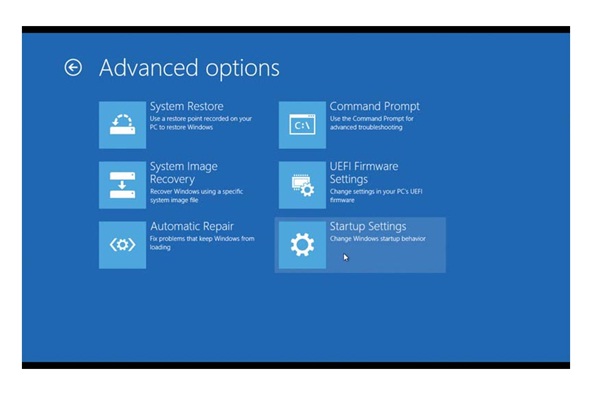
8. Click the “Restart” button to boot into the “Startup Settings” screen.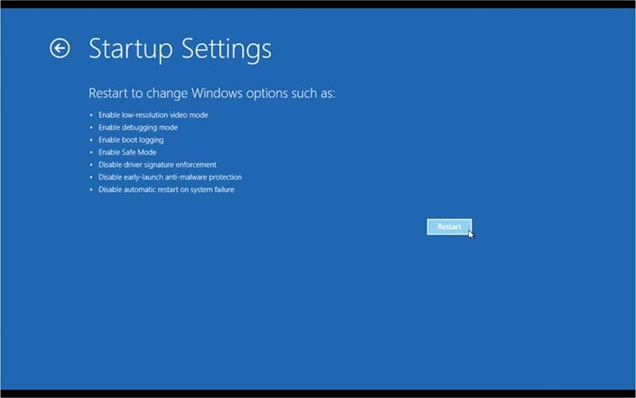
9. When the laptop restarts, select the desired startup by pressing the associated F key from the options below and the computer will boot into the selected mode.
F1 – Enable debugging
F2 – Enable boot logging
F3 – Enable low-resolution video
F4 – Enable Safe Mode
F5 – Enable Safe Mode with Networking
F6 – Enable Safe Mode with Command Prompt
F7 – Disable driver signature enforcement
F8 – Disable early launch anti-malware protection
F9 – Disable automatic restart after failure
How To
How To


