Most new computers are no longer provided with recovery disks for your operating system. This is because your recovery media is now built into a hidden partition on your Hard Disk Drive. You can access this following these instructions.
If you would like to have a backup of the recovery setup for your unit, follow the steps below to create a backup by using the Recovery Media Creator:
Windows 8.1
Windows 8
Windows 7
Windows Vista
Windows 8.1
1. At the Start screen press the “Windows + C” keys together to open the Charm bar
2. Select “Search from the Charm bar
3. Type “recovery” in to the search field.
4. Select “Recovery Media Creator”
5. After locating and clicking on "TOSHIBA Recovery Media Creator", select "Yes" when prompted with the question, "Do you want to allow the following program to make changes to your computer?"
6. Within the "Media Selection" area place checkmarks in the boxes next to the options you desire. The "System Recovery Media" option will make a disk set or USB flash drive (depending on selection) that will perform a complete recovery of your software.
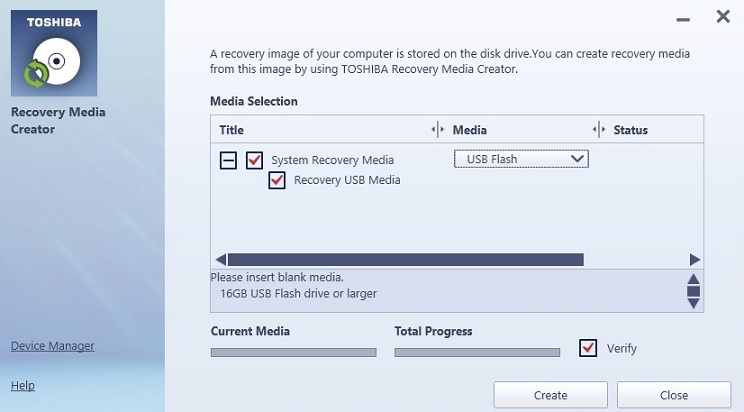
7.Place a blank disk into your DVD drive or connect a USB flash drive then select the "Create" button on the lower right of the page.
8. Once complete, keep the recovery media in a secure place.
Windows 8
1. At the Start screen press the "Windows + C" keys together to open the Charm bar.
2. Select "Search" from the Charm bar.
3. Type "recovery" in to the Search field. As you type, the number of results will start appearing below.
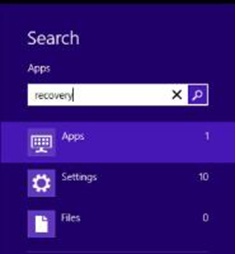
4. Under "Apps" select "Recovery Media Creator" to open the recovery media creator.
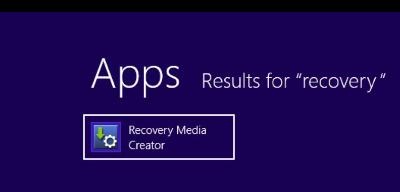
5. After locating and clicking on "TOSHIBA Recovery Media Creator", select "Yes" when prompted with the question, "Do you want to allow the following program to make changes to your computer?"
6. Within the "Media Selection" area place checkmarks in the boxes next to the options you desire. The "System Recovery Media" option will make a disk set or USB flash drive (depending on selection) that will perform a complete recovery of your software. Some models include the option to create "Application Disks" (as seen below). This option will allow you to create a disk set you can use to reinstall programs you specifically select from a list of applications originally shipped with the computer.
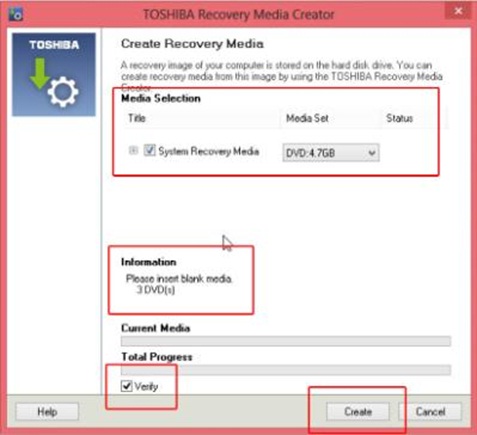
NOTE: The "Media Set" section allows you to select the type of media you prefer, the example shows the default selection; DVDs.
7. The "information" box indicates what type of disks or USB, and how many of them (discs), or size of USB memory you will need in order to create the media you’ve selected.
8. Checking the "Verify" box will allow the program to check the data as it is being written to the disks. Selecting this option will take longer for the application to create the disks but will ensure the disks are in good working order when completed.
9. Place a blank disk into your DVD drive or connect a USB flash drive then select the "Create" button on the lower right of the page.
10. Follow the on-screen instructions as you move through the process inserting new disks as the program requests them (when using DVDs).
NOTE: It may take several moments for the disc to become available after you close the drive.
11. Once complete, keep the recovery media in a secure place.
NOTE: Take the time to label the disks as you create them in order to avoid confusion later.
Windows 7
1. Click Start
2. Select All Programs
3. Select Recovery Media Creator
4. Select the type of media to use under Disc Set (Single layer DVD, Dual Layer DVD or USB Flash Drive)
5. Click on Create then follow the prompts to insert disks when necessary
Please note: When creating a recovery partition to a USB Device, it must be a USB Flash Drive that is formatted under FAT32. An External Hard Drive will not work.
Windows Vista
1. Click Start.
2. Select All Programs.
3. Select Recovery Disc Creator.
4. Within the Recovery Disc Creator select Create.
5. When prompted enter the first blank DVD and select Ok.
6. When prompted enter the second blank DVD and select Ok.
Further Troubleshooting
My computer came with a set of recovery disks and I need to replace these.
Toshiba Recovery Disks can be purchased by calling support on 13 30 70 (Australia) or 0800 445 439 (New Zealand).
Please note that replacement discs are chargeable at $77.00 (AUD) / $99.00 (NZD) including GST and shipping. You will need to provide your Toshiba Serial Number and your Windows® Product Key for this service. This information can be found on the base of your computer.
Toshiba Australia & New Zealand cannot create and/or distribute discs for international machines.
Featured

Toshiba dynadock® U3.0 Universal USB 3.0 Docking Station.
Connect to all your computer accessories and storage with one USB cable quickly and easily!
Learn more
FAQ
FAQ
