Possible Causes: The touchpad registers unintentional movements as ‘taps’ resulting in the
cursor being moved to the location of the mouse pointer on the screen. The Tapping feature
allows a user to tap the touchpad to indicate a mouse click.
There are a few possible solutions:
Disable the touchpad whilst typing.
Disable the ‘tapping’ function of the touchpad.
Disable operations during key input.
To disable the touchpad whilst typing,
For notebooks that came preinstalled with Windows 8.0 and 8.1, Press the F5 key on the top of the keyboard, this will toggle between disabling and enabling the touchpad.
For notebooks that came preinstalled with Windows Vista and 7, Press the FN + F9 keys on the keyboard at the same time, this will toggle between disabling and enabling the touchpad.
To disable the tapping function or change the sensitivity, below are the different options you can follow depending on the type of pointing device you have
Windows 8.1 - Elan Pointing Device
Windows 8.0/8.1 - Synaptics Pointing Device
Windows 7 - Alps Pointing Device
Windows Vista - Alps Pointing Device
Windows Vista - Synaptics
Windows 8.1 - Elan Pointing Device
1. In the Start menu type Control Panel
2. Select Control Panel
3. If not already enabled select View by: Large icons
4. Select Mouse
5. Select the ELAN tab.
6. Click on the Options button
7. Click on Palm Tracking and click on the settings icon as shown below.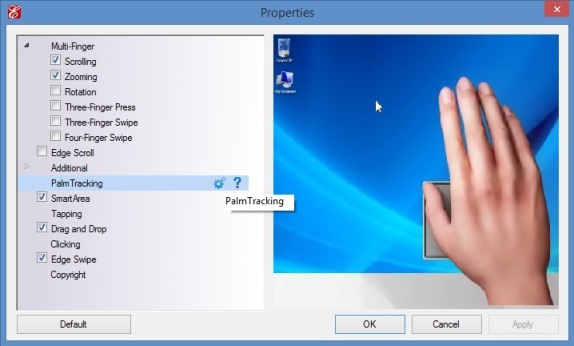
8. Adjust the sensitivity bar and click close
9. Click OK and close all other open windows.
Windows 8.0/8.1 - Synaptics Pointing Device
1. In the Start menu type Control Panel
2. Select Control Panel
3. If not already enabled select View by: Large icons
4. Select Mouse
5. Select the Device Settings tab
6. Select Settings button
7. Double click the Pointing option to expand the list
8. Select PalmCheck or SmartSense (If available) and click on the settings icon as shown below.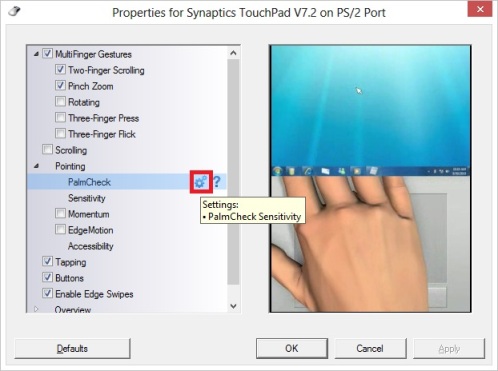
9. Adjust the sensitivity bar and click close
10. Click OK and close all other open windows.
Windows 7 - Alps Pointing Device
1. Click on your Start Menu.
2. Select Control Panel.
3. If not already enabled select View by: Large icons.
4. Select Mouse.
5. Select the Advanced tab.
6. Select Advanced Feature Settings.
7. Select Touchpad TAB
8. Select the Settings button under Pointer speed and Tapping settings.
9. Under detailed touchpad settings lower the sensitivity settings.
Or
10. Disable tapping by unticking the box titled Enable tapping.
11. Select Ok to apply these settings.
Instructions for Alps Pointing Device in Windows Vista
1. Open the Start menu, click Control Panel.
2. Confirm Classic View is selected (top left hand corner in Vista select Classic View or for Windows 7 select Small Icons in the top right hand corner).
3. Double click Mouse.
4. Select the Advanced tab.
5. Click the Advanced feature settings button.
6. Locate the Pointer speed and tapping settings heading and click the Settings button.
7. To disable the tapping function altogether, click on the check box next to Enable Tapping then
click the Apply button.
8. Alternatively, you can choose an option to automatically disable tapping when using the keyboard,
to do this, click the Tapping settings button, then click on the check box next to Disable
tapping during key Input and click the Apply button.
Instructions for Synaptics Pointing Device in Windows Vista
1. Open the start menu, click Control Panel.
2. Confirm Classic View is selected (this can be found on the top left hand corner of the control panel
window).
3. Double click Mouse.
4. Select the Device Settings tab.
5. Click the Settings button to open the touchpad properties window.
6. To disable the tapping function altogether, click on the heading Tapping on the left hand column
of the window, then, on the right hand side of the window click to un-check the box next to Enable
Tapping and click the Apply button.
7. Alternatively, you may want to experiment with changing the sensitivity of the touchpad, to do this,
double click on the heading Sensitivity then click on the heading Palm Check, now on the right
hand side of the window, you can adjust the bar towards maximum to reduce the likelihood of
accidental taps being recognized
Disable operations during key input
Windows 7
1. Click on your Start Menu.
2. Select Control Panel.
3. Select View by: Large Icons.
4. Select Mouse.
5. Select the Advanced tab.
6. Select Advanced feature settings.
7. As pictured tick the boxes labelled “Disable tapping”, “Disable pointer movement”, “Disable scroll function”.
8. You may also try to adjust the “Delay after last key is hit” to suit your typing style.
Featured

Toshiba dynadock® U3.0 Universal USB 3.0 Docking Station.
Connect to all your computer accessories and storage with one USB cable quickly and easily!
Learn more
FAQ
FAQ
